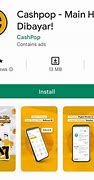Forget network kemudian reconnect
Ketika terjadi masalah pada jaringan WiFi maka forget network kemudian menhubungkannya lagi adalah solusi yang cukup ampuh. Ini sama seperti melakukan restart pada komputer.
Jika WiFi di laptop Anda tidak bisa konek, coba lakukan langkah-langkah berikut ini.
Klik kanan pada icon WiFi di taskbar > pilih Open Network & Internet settings.
Klik pada menu Wi-Fi > pilih pada menu Manage known networks.
Anda akan melihat daftar jaringan WiFi yang pernah digunakan di sana, klik pada WiFi yang bermasalah kemudian klik tombol Forget.
Tutup jendela pengaturan tersebut, kemudian tunggu sebentar, setelah itu coba lagi sambungkan dengan jaringan WiFi yang tadi tidak bisa terhubung.
Kemungkinan besar cara ini akan berhasil, namun jika belum lakukan langkah selanjutnya di bawah ini.
Cara Mengatasi Laptop Tidak Connect WiFi Windows 7
Setelah melihat permasalahan yang sedang dialami, tentu terdapat beberapa solusi yang dapat Anda lakukan. Namun pada ulasan artikel kali ini, saya menggunakan sistem operasi Windows 7 sebagai solusi untuk mengatasinya. Apabila Anda menggunakan sistem operasi Windows 8 ke atas, Anda hanya perlu sedikit menyesuaikannya.
Reset network settings
Koneksi WiFi bisa juga bermasalah dikarenakan konfigurasi jaringan yang salah pada Windows Anda.
Cara terbaik untuk mengatasinya adalah dengan melakukan reset network, dengan cara ini pengaturan akan dikembalikan menjadi default, dan Anda bisa menyesuaikan pengaturannya lagi sesuai kebutuhan.
Ikuti langkah-langkah berikut ini,
Pertama klik pada tombol Start > klik tombol Settings (icon gear). Bisa juga dengan menekan tombol Windows+i pada keyboard Anda.
Setelah masuk ke halaman Settings > pilih menu Network & Internet.
Klik pada tab Status > pada panel sebelah kanan temukan menu Network reset > klik satu kali > klik pada tombol Reset now.
Tunggu sebentar hingga prosesnya selesai. Setelah itu pengaturan jaringan di laptop Anda akan kembali seperti pengaturan awal.
Coba lagi hubungkan ke jaringan WiFi yang tadi bermasalah dan lihat apakah sudah berhasil.
Anda juga bisa mencoba untuk mematikan versi IPv6 untuk mengatasi masalah ini. Kebanyakan PC dan laptop bisa terhubung dengan internet melalui IPv4, jadi sebenarnya IPv6 ini tidak terlalu dibutuhkan.
Caranya klik kanan pada icon WiFi di taskbar > pilih Open Network & Internet settings.
Klik pada menu Change adapter options > temukan jaringan WiFi yang ingin diperbaiki > klik kanan > pilih Properties.
Hilangkan centang pada opsi Internet Protocol Version 6 (TCP/IPv6) > kemudian klik tombol OK.
Tutup semua jendela pengaturan dan coba lagi hubungkan jaringan WiFi di laptop Anda.
Restart Laptop Anda
Adapun cara paling mudah yang dapat Anda lakukan untuk mengatasi permasalahan tersebut, yaitu dengan merestart laptop. Memang terlihat sederhana, namun metode ini sangatlah efektif dan saya pun juga pernah melakukannya. Dalam hal ini, biasanya terjadi ketika terdapat sistem yang crash atau bertabrakan antar satu sama lain yang mengakibatkan WiFi bermasalah.
Apabila semua metode yang saya berikan dirasa tidak dapat mengatasi masalah pada WiFi laptop yang tidak bisa connect. Solusi terakhirnya adalah dengan melakukan service pada Laptop Anda. Hal ini tentu sangat disarankan, karena bisa jadi permasalahan tersebut dikarenakan hardware yang rusak atau usang. Dengan begitu Anda dapat mengetahui secara langsung, kerusakan apa yang menyebabkan WiFi laptop Anda tidak bisa connect.
Lihat Juga : 8 Cara Mengatasi Suara Laptop Tidak Keluar Windows
Memang pada dasarnya, terdapat beragam penyebab yang membuat WiFi tidak berfungsi pada laptop. Salah satu yang sering dialami pengguna adalah driver yang belum terinstall dan SSID atau password yang telah berganti. Beberapa metode yang saya berikan di atas hanyalah bersifat sederhana, artinya permasalahan yang dialami tidak terlalu berat. Semoga dengan beberapa solusi yang tersedia di atas bisa memperbaiki laptop tidak connect wifi pada Windows 7.
Merupakan nama yang digunakan untuk mengidentifikasi sebuah jaringan WiFi
Kendala ini sering kali terjadi ketika salah dalam memasukkan SSID atau Password WiFi. Akan tetapi, driver dan provider jaringan yang bermasalahan pun juga bisa menimbulkan masalah.
Cukup mudah sekali, cobalah untuk mengakses beberapa situs dan bisa juga menggunakan gadget lain yang Anda miliki untuk memeriksa gangguan atau tidaknya.
Jika Anda memiliki pertanyaan atau pendapat yang perlu Anda sampaikan, silakan tulis melalui kolom komentar di bawah ini. Terima kasih dan selamat mencoba!
Artikel ditulis oleh Wahyu Setia Bintara, Editor oleh Rudi Dian Arifin
Saya adalah penulis dan editor di Dianisa.com. Sebagai penulis, saya berfokus pada tema Android dan Windows. Saya memiliki ketertarikan pada semua hal yang berhubungan dengan multimedia dan media digital.
Ilustrasi untuk laptop yang kesulitan mengakses Wifi (Foto: Freepik)
JAKARTA - Cara mengatasi laptop tidak bisa connect WiFi rasanya menjadi informasi penting dewasa ini. Karena umumnya para pengguna laptop tentu pernah mengalami masalah serupa.
Setidaknya ada beberapa alasan mengapa laptop mengalami masalah saat dihubungkan ke jaringan nirkabel. Masalah paling umum adalah perangkat berada dalam mode pesawat. Selain itu juga terdapat kondisi router mati atau perangkat yang tidak mendukung jaringan Wifi kerap menjadi perkara yang sering dihadapi.
Melansir berbagai sumber, Sabtu (26/08/23), berikut cara mengatasi laptop tidak bisa connect WiFi:
5. Pastikan WiFi Sudah Menyala
Jaringan WiFi tidak bisa menyala salah satunya karena jaringan belum aktif. Maka dari itu perhatikan aktif atau tidaknya jaringan WiFi.
Pilih jaringan WiFi sesuai dengan nama yang terpasang. Selain itu, pastikan laptop tidak terlalu jauh dari router dan tidak ada hambatan yang menghalangi sinyal.
4. Restart Laptop atau Router
Jika masalah koneksi masih berlanjut, cobalah untuk merestart laptop atau router. Seringkali, masalah teknis sederhana dapat diatasi dengan melakukan restart.
Pastikan untuk mematikan laptop dan router selama beberapa detik sebelum menghidupkannya kembali. Setelah keduanya dinyalakan, coba sambungkan kembali laptop ke jaringan Wi-Fi.
3. Nonaktifkan Firewall atau Antivirus
Laptop tidak bisa connect WiFi karena terhalang program Firewall atau Antivirus. Dalam beberapa kasus, program anti virus ini juga dapat menghalangi konektifitas WiFi. Namun di sisi lain perlindungan dari program ini sangat penting untuk laptop.
Cobalah untuk sementara menonaktifkan firewall atau anti virus lalu periksa apakah laptop dapat terhubung ke Wi-Fi dengan baik. Jangan lupa untuk mengaktifkannya kembali setelah mencoba langkah ini.
2. Sambungkan ke Jaringan yang Kompatibel
Router mungkin memiliki dua pita frekuensi Wifi. Salah satunya berlabel 2,4 GHz dan lainnya 5 GHz. Biasanya, pita 2,4 GHz memberikan jangkauan yang lebih baik dan pita 5 GHz memberikan kecepatan lebih tinggi. Jika satu band atau pita tidak cocok untuk Anda, coba band lainnya.
1. Menggunakan Network Troubleshooter
Atasi laptop yang tidak bisa tersambung WiFi dengan menggunakan opsi Network Troubleshooter ketika muncul pesan error “can’t connect to this network” pada laptop. Program ini akan menganalisa dan memperbaiki masalah jaringan.
Selain itu, program ini juga mampu memberi tahu berbagai potensi masalah yang membuat WiFi susah connect.
Demikian cara mengatasi laptop tidak bisa connect WiFi yang sangat membantu. Terimakasih.
Gunakan wireless adapter eksternal
WiFi yang tidak bisa terhubung di laptop juga bisa disebabkan karena perangkat kerasnya yang mengalami kerusakan.
Apabila ini yang terjadi maka semua cara di atas tidak akan bisa berhasil sebelum perangkat kerasnya diperbaiki.
Jika memiliki waktu luang Anda bisa membawanya ke tempat service, namun jika Anda sangat sibuk maka menggunakan wireless adapter eksternal adalah cara yang sangat efektif.
Wireless adapter eksternal bisa didapatkan di toko komputer dengan harga yang murah. Untuk menggunakannya juga sangat mudah cukup sambungkan ke port usb dan WiFi di laptop Anda akan bisa digunakan lagi.
Gunakan IP dan DNS otomatis
Solusi untuk mengatasi koneksi WiFi yang bermasalah pada Windows 10 yang selanjutnya adalah dengan menyetel IP dan DNS menjadi automatic.
Ini biasanya cukup ampuh untuk mengatasi WiFi yang sudah connect tapi internet tidak jalan, terutama pada laptop yang sering terhubung ke jaringan hotspot yang berbeda-beda.
Ikuti langkah-langkah berikut ini:
Pertama buka Control Panel kemudian pilih menu Network and Sharing Center.
Pada bagian Access type klik pada jaringan WiFi Anda.
Kemudian klik tombol Properties > pilih Internet Protocol Version 4 (TCP/IPv4) > kemudian klik tombol Properties lagi.
Centang pada pilihan berikut ini,
Obtain an IP address automatically
Obtain DNS server address automatically
Aktifkan mode pesawat lalu nonaktifkan
Sebelum mencoba yang lain-lain, coba lakukan dulu hal sederhana ini. Aktifkan mode pesawat di laptop Anda untuk mematikan semua sinyal yang ada kemudian nonaktifkan mode pesawat, lalu hubungkan lagi dengan jaringan hotspot.
Cara melakukannya sangat mudah, pertama klik tombol notifikasi yang ada di pojok kanan taskbar.
Kemudian klik pada tombol Airplane mode.
Tombol Airplane mode akan berubah warna menjadi biru, ini tandanya sudah aktif.
Diamkan sebentar kurang lebih selama satu menit, setelah itu tekan lagi tombol tersebut untuk menonaktifkannya.
Setelah itu coba hubungkan lagi laptop dengan jaringan WiFi.
Memperbaiki WiFi tidak bisa connect dengan CMD
Kita juga bisa menggunakan Command Prompt untuk mengatasi jaringan internet di laptop yang bermasalah, dan ini adalah cara yang cukup ampuh.
Pertama buka program CMD dengan akses administrator di Windows Anda, caranya klik pada tombol Start > pada kolom pencarian ketik cmd > menu Command Prompt akan muncul > pada panel sebelah kanan klik pada Run as administrator.
Setelah itu ketik perintah berikut ini, diikuti dengan menekan tombol ENTER setiap selesai mengetik tiap barisnya:
Setelah selesai tutup program cmd, kemudian restart laptop Anda. Setelah menyala kembali coba lagi hubungkan dengan jaringan WiFi yang tadi bermasalah, seharusnya sekarang sudah bisa.
SSID dan Password WiFi telah diubah
Kemungkinan lain yang menyebabkan Laptop tidak connect WiFi yaitu SSID dan Password WiFi telah diubah. Tentu solusi terbaiknya adalah dengan memasukkan ulang SSID dan Password WiFi. Namun sebelumnya hapus terlebih dahulu cache data WiFi yang tersimpan. Berikut langkah-langkahnya.
Lihat Juga : Cara Reset Windows 10
Update Driver Network
Namun jika metode tersebut masih tidak membuahkan hasil, ada kemungkinan jika Driver Network Anda bermasalah atau belum terinstall. Untuk mengetahui lebih detailnya, silakan Anda cek terlebih dahulu driver network pada laptop. Apabila driver Anda memang bermasalah, silakan install ulang driver network seperti langkah berikut ini.
Lihat Juga : 7 Software Pencari Driver PC Otomatis